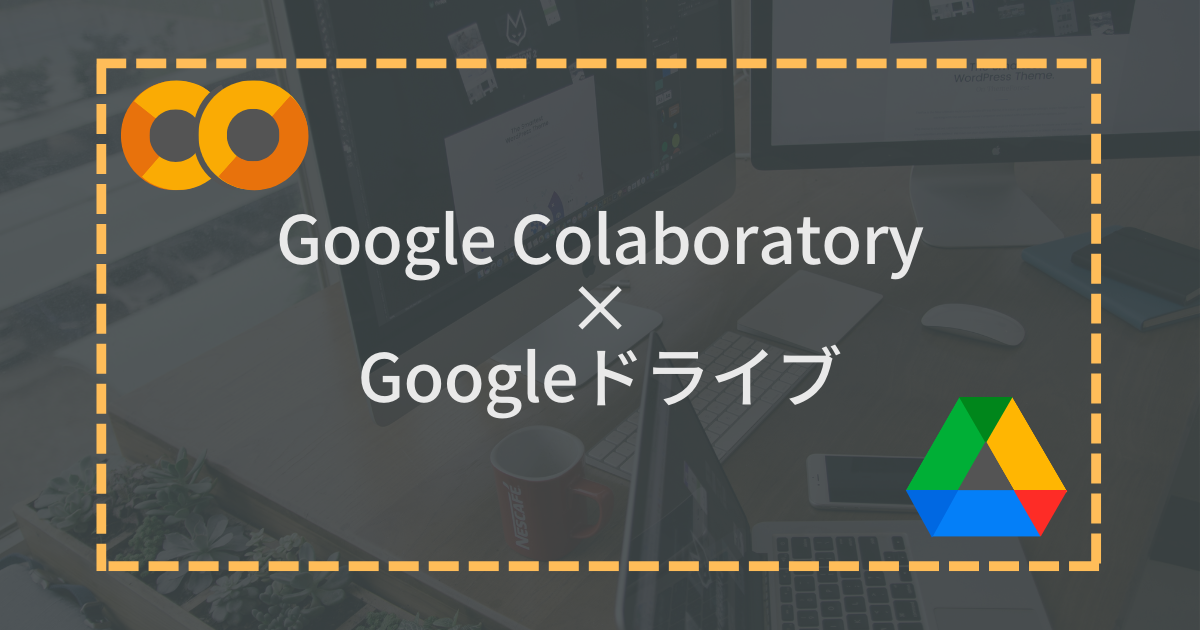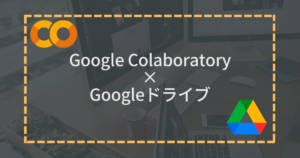こんにちは!本記事では、Google Colaboratoryと Google Driveを連携・マウントする方法について、画像を交えながら詳しく解説します!
Google Colaboratoryには、Google Driveと連携する機能があります。これにより、Google Driveに保存されているファイルを Colabから直接操作することができるようになります。
例えば、Excelファイルや CSVファイルなどのデータを読み込み、分析したり、機械学習モデルを構築したりといったことができます。
連携・マウント方法が分かれば、Google Driveに保存されているファイルを Colaboratoryで自由に扱うことができるようになります。
Google Colaboratoryとは?
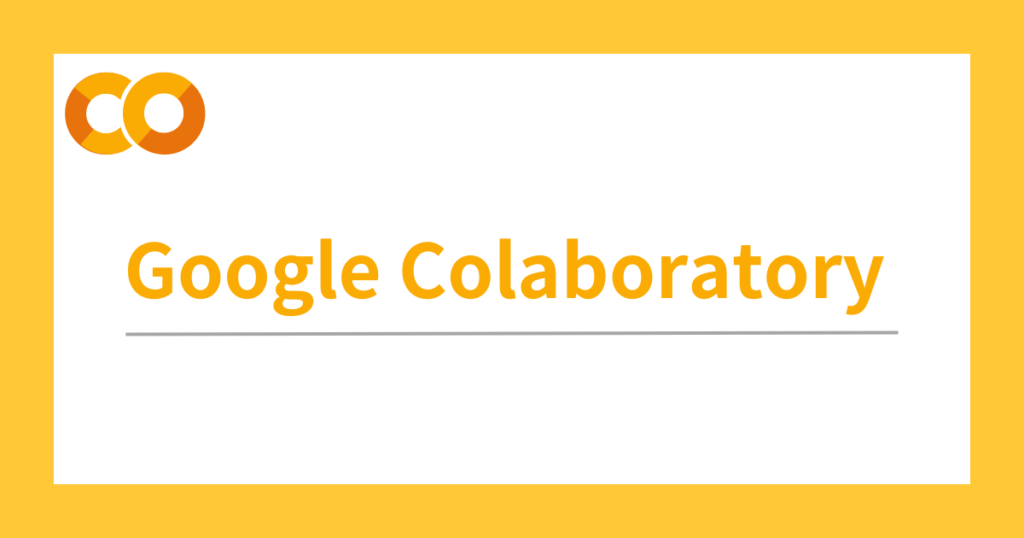
Google Colaboratoryは、ブラウザで Pythonを実行できるクラウドベースのプログラミング環境です。
無料かつ手軽に利用できる環境として、機械学習やデータ分析の分野で人気です。
Google Colaboratoryの特徴
- インターネット環境があれば、どこからでも利用できる
- 有名なライブラリが既にインストールされている
- 強力な GPUが使えるため、機械学習モデルのトレーニングに利用できる
- コードを簡単に共有・共同編集できる
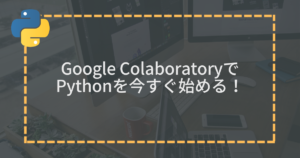
Googleドライブと連携するメリット
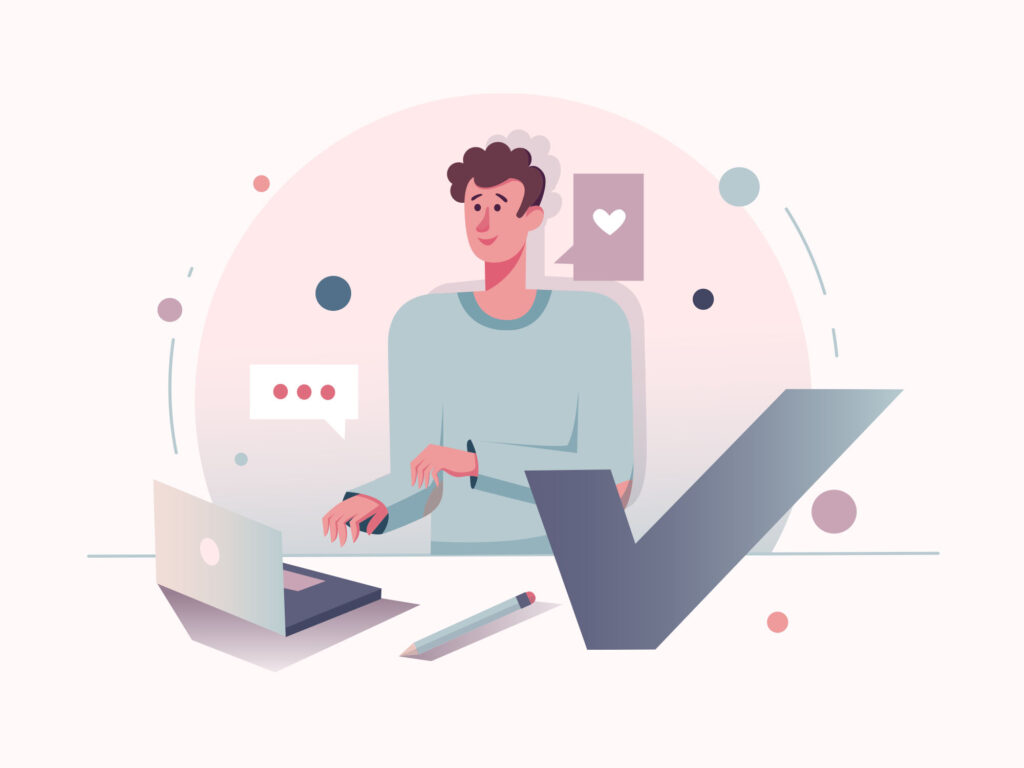
セッションが切れても、ファイルが消えない
Google Colaboratoryには負荷を避けるために、セッションが自動で切れるルールが設定されています。
Colabのセッション切れルール
- アイドルタイムが、90分を超えた場合
- 操作をして、12時間を超えた場合
もし、Colabにファイルを直接アップロードしていると、セッションが切れる際にファイルも削除されてしまうという問題が起こります。
しかし、Googleドライブと連携しファイルを取得すると、セッションが切れてもファイルが削除されることなく操作することが出来ます。
Googleドライブ上にデータを保管できる
Googleドライブに保存されているデータに、Colabから直接アクセスできます。これにより、データをColabで分析したり、他の人と共有したりすることが容易になります。
さらに、Colab上で処理したデータを、ExcelファイルやGoogleスプレッドシートで、Googleドライブに保存しておけば、後で再利用したり共有したりする際に便利です。

Googleドライブはクラウドツールなので、データ保管にとても便利です!
ColabとGoogleドライブを連携する方法
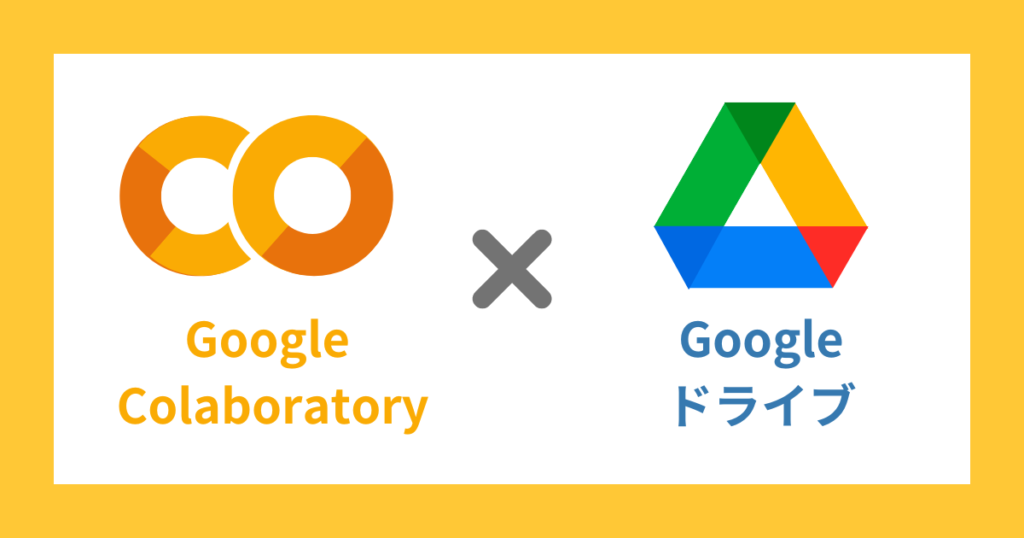
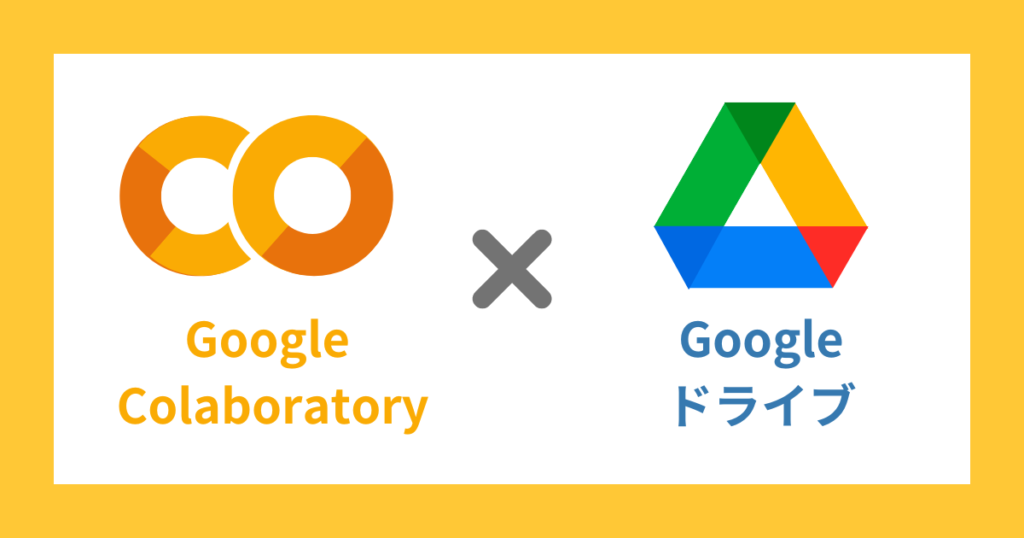
ColabとGoogleドライブを連携する方法は大きく2つです。
ColabとGoogleドライブを連携する方法
- 手動でマウントする
- コードでマウントする
手動でマウントする方法
ColabとGoogleドライブを手動でマウントする方法は、セッションが切れた時に、もう一度セッションをつなぎ直すと、自動的にGoogleドライブを連携してくれるので、一番おすすな方法です!
また、クリック操作のみで完了するので手順がシンプルで分かりやすいです。
Colabの左にある、フォルダのマークをクリック


「ドライブをマウント」をクリック


「Goolgeドライブに接続」をクリック


以上の手順で、Googleドライブの連携が完了です!
数回クリックを進めるだけで簡単にGoogleドライブとの連携ができます。
コードでマウントする方法
次は、ColabとGoogleドライブをコードで連携する方法を紹介します。
下記のコードを入力実行します。
from google.colab import drive
drive.mount('/content/drive')セルを実行
セル左の三角マークをクリック、
もしくは、「Shift + Enter」
「Googleドライブに接続」をクリック


接続したい自身のGoogleアカウントをクリック
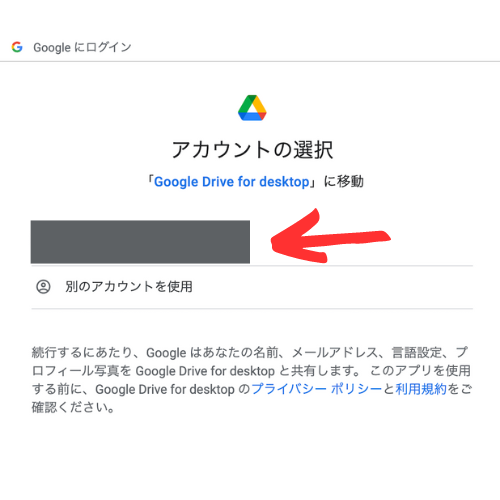
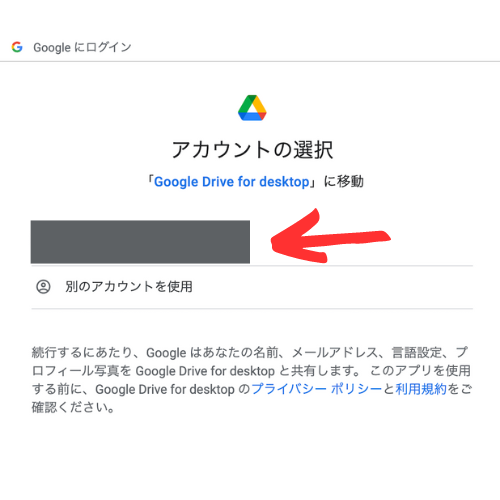
「許可」をクリック
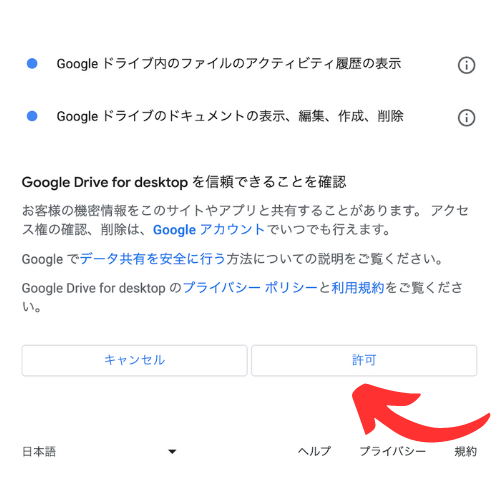
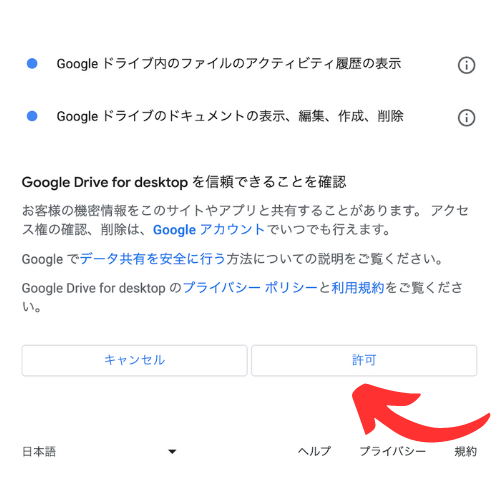
以上でGoogleドライブとの連携が完了しました!



コードで入力する方法もありますが、おすすめはメリットの多い、手動でGoogleドライブと接続する方法です!
ファイルを直接アップロードする方法
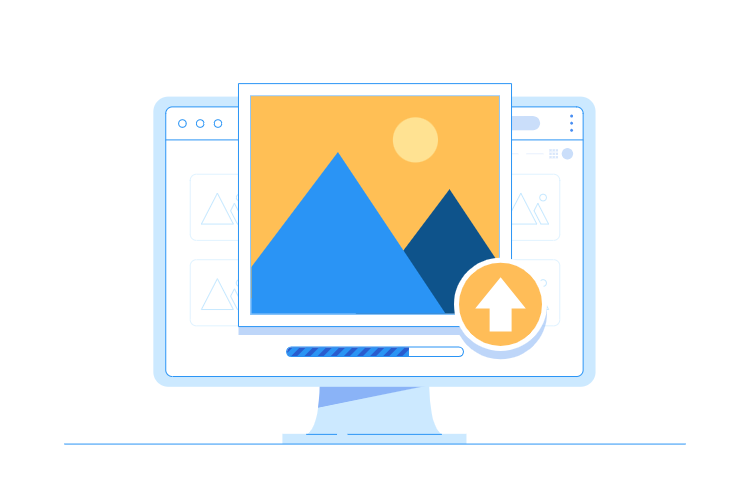
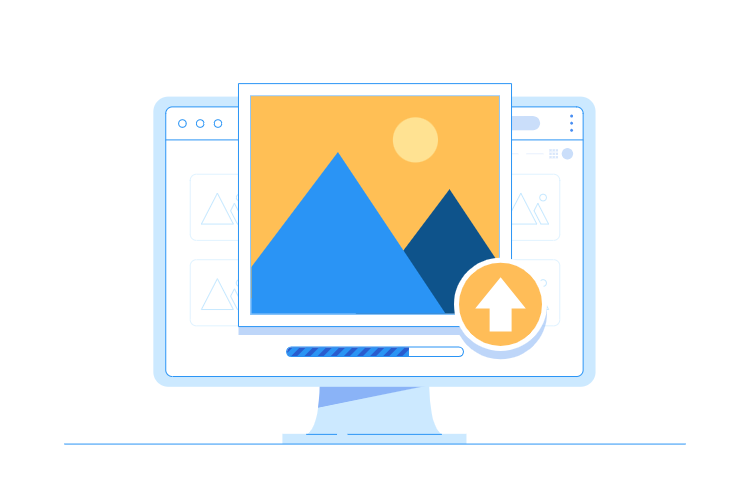
PCのファイル(ローカルファイル)を直接Colabにアップロードする方法を解説します。
Colabの左にある、フォルダのマークをクリック


アップロードのマークをクリック


もしくは、アップロードしたいファイルを
直接ドラッグ&ドロップでもアップロードできます。


以上の手順でローカルファイルの操作ができるようになりました。
Colabにアップロードしたローカルファイルは、セッションが切れると、ファイルが自動的に削除される仕組みになっています。
そのため、Googleドライブをマウントして経由する方法と使い分ける出来るようにしましょう!
Googleドライブ内のファイルを、確認する方法


ドライブのマウントができたので、続いてはドライブ内のファイルを確認する方法を紹介します。
ドライブ内のファイルを、手動で確認する方法
Googleドライブのマウントしている状態であれば、ドライブ内のファイルを一覧で確認ができます。
Colabの左にある、フォルダのマークをクリック


「drive」をクリック


「MyDrive」をクリック
Googleドライブのファイル一覧が表示されます!この方法で、ファイルをダウンロードしたり、ファイルを開く際に使うパスなども確認できます。
ドライブ内のファイルを、コードで確認する方法
Pythonのコードを使ってファイル一覧を取得するプログラムを紹介します。
下記の、Pythonのコードを実行すると「drive/MyDrive/****」のファイル名の一覧を出力できます。
import glob
files = glob.glob("drive/MyDrive/*")
for file in files:
print(file)また2行目のコードを下記に変更すると、xlsxの拡張子がついたファイル(エクセルファイル)のみ絞り込んで出力できます。
files = glob.glob("drive/MyDrive/*xlsx")このようにPythonのコードを使って操作ができると、より便利な操作ができるようになります。自身のしたいことを考えて是非Pythonのコードを書いてみてください!
まとめ
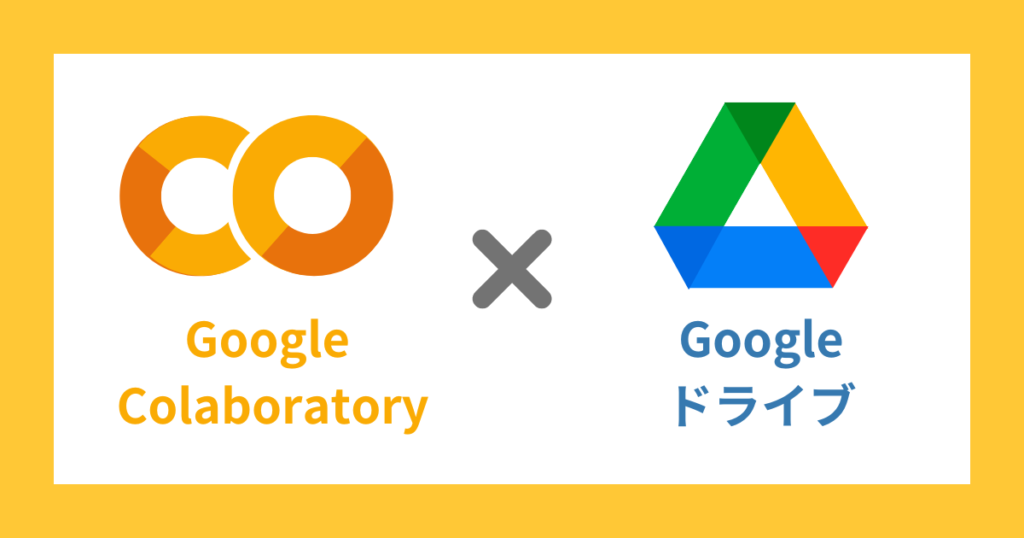
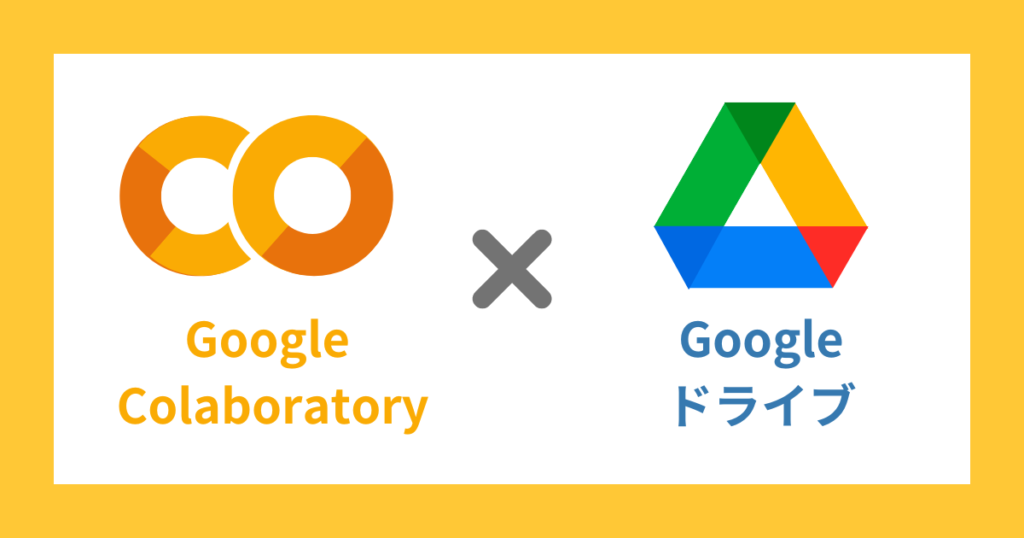
この記事では、Google ColaboratoryでGoogleドライブをマウントする方法を紹介しました。
ColabとGoogleドライブを連携する方法
- 手動でマウントする
- コードでマウントする
Googleドライブと連携するメリットは、Googleドライブ上にデータを保管できるので、セッション切れの対策ができたり、他の人と簡単に共有ができるようになります。



是非、Colabを使う際はGoogleドライブをマウントして使ってみてください!